با این ۱۰ کار عملکرد ویندوز ۱۰ را افزایش دهیم

۱. ریستارت کنید
اگر سیستم شما بهشدت کند عمل میکند، یک بار آن را ریستارت کنید. این روش بسیار پیشپاافتاده به نظر میرسد؛ اما خیلی از کاربران از آن غافل میشوند.
حالت آمادهباش یا هایبرنیت، هردو باعث ذخیرهی انرژی میشوند؛ اما فقط یک راهاندازی مجددِ کامل است که موارد مزاحم را از ذهن ویندوز پاک میکند و باعث شروع به کار بهتر میشود. اگر سیستم شما خیلی کند است، هر روز این کار را انجام دهید.
۲. حالت عملکرد سریع را فعال کنید
ویندوز بهصورت پیشفرض، عملکردی بهینه از لحاظ مصرف برق ارائه میکند؛ اما چنانچه مشکلی با افزایش مصرف انرژی ندارید میتوانید در قبال مصرف بالاتر، سرعت بیشتری تجربه کنید. از این روش تنها زمانی استفاده کنید که با بالا رفتن مبلغ قبض برق مشکلی ندارید یا بازدهی باتری برای شما اهمیت چندانی ندارد.
روی دکمهی Start راست کلیک کنید و از فهرست بازشده Power Options را انتخاب کنید.
در پنجرهی control Panel روی گزینهی Show additional plans کلیک کنید و High performance را انتخاب کنید.
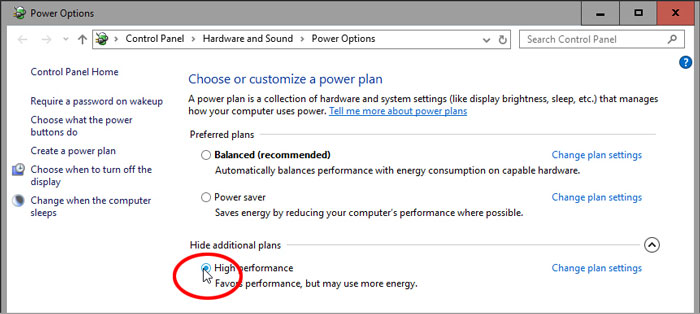
توجه داشته باشید اگر سیستم شما خیلی قدیمی است، ممکن است فاقد چنین گزینهای باشد.
۳. موارد تجملاتی را غیر فعال کنید
ویندوز تمام تلاش خود را میکند که تصویری شکیل و خوانا ارائه دهد؛ اما اگر سیستم شما به اندازهی کافی قدرتمند نیست میتوانید از برخی زیباییهای ویندوز چشمپوشی کنید تا کمی به سرعت عملکرد سیستم خود بیافزایید.
روی دکمهی استارت راست کلیک کنید و System را انتخاب کنید. در پنجرهی کنترل پنل بازشده در سمت چپ، روی Advanced system settings کلیک کنید.
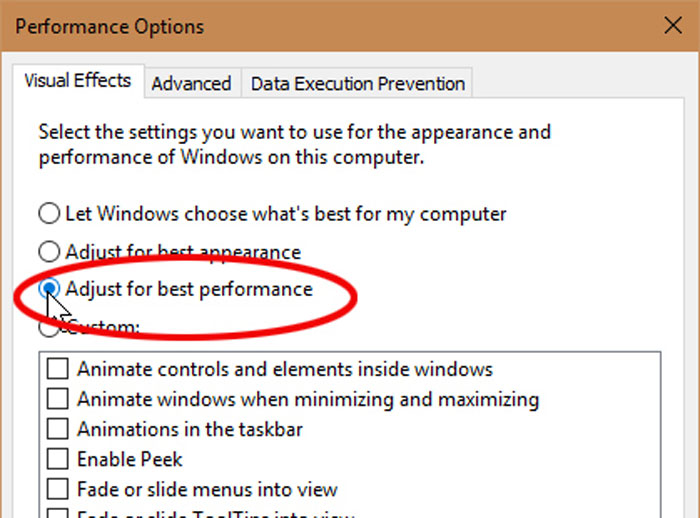
این کار پنجرهی مربوط به System Properties و زبانهی Advanced را پیش روی شما قرار خواهد داد. روی Settings در باکس Performance که اولین دکمهی Settings موجود در این زبانه است کلیک کنید.
در باکس بازشدهی جدید، میتوانید تیک برخی موارد را بردارید یا بهراحتی Adjust for best performance (تنظیم برای بهترین عملکرد) را انتخاب کنید.
۴. جلوگیری از اجرای خودکار برنامهها
برنامههای زیادی تمایل به بارگذاری خودکار در زمان بوت یا بالا آمدن سیستم دارند. تکتک این برنامهها باعث افزایش زمان بوت دستگاه شما میشوند. برخی از آنها حتی بعد از بوت نیز باعث کاهش سرعت و افت عملکرد رایانه میشوند.
البته تمام این برنامهها بد نیستند. طبیعی است که برنامهی آنتیویروس شما هنگام بالا آمدن ویندوز باید شروع به کار کند و مادامی که سیستم روشن است به کار خود ادامه دهد. برخی برنامههای دیگر نظیر Onedrive که اجرای آنها در پسزمینه لازم است نیز باید هنگام بوت بارگذاری شوند.
برای اینکه ببینید اوضاع چقدر وخیم است روی نوار وظیفه یا تسکبار راست کلیک کنید و Task Manager را انتخاب کنید. وارد زبانهی Startup شوید. اگر در بالای پنجرهی حاضر هیچ زبانهای مشاهده نمیکنید روی More details در گوشهی پایین سمت چپ کلیک کنید.
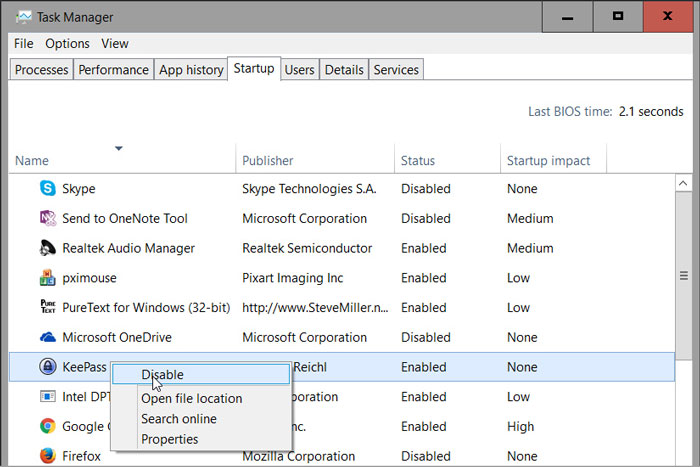
زبانهی استارتاپ، تمام برنامههایی را که بهصورت خودکار اجرا میشوند نمایش میدهد. وقتی که این فهرست را بررسی میکنید، به این فکر کنید که به کدام برنامهها واقعاً احتیاج ندارید یا نمیخواهید مدام در حال اجرا باشند. برای حذف هرکدام از این برنامهها از فهرست مذکور کافی است روی آن راستکلیک کنید و Disable را انتخاب کنید.
چنانچه از نام برنامهی مورد نظر متوجه کارکرد آن نمیشوید، میتوانید روی آن راست کلیک کنید و با استفاده از گزینهی Search online، از اینترنت در خصوص آن اطلاعات کسب کنید.
۵. فرآیندهای سنگین و اضافه را ببندید
رایانهی شما ممکن است در حال اجرای برنامهای باشد که از نظر برنامهنویسی ضعیف است و بار پردازشی زیادی روی سختافزار شما قرار میدهد. برای اطلاع از این موضوع، روی نوار وظیفه راست کلیک کنید و Task Manager را انتخاب کنید. مجدداً اگر زبانهها را مشاهده نمیکنید، روی More Details کلیک کنید.
در زبانهی Processes روی ستون CPU کلیک کنید تا برنامهها بر اساس میزان استفادهی آنها از پردازنده مرتب شوند. برنامههایی که در صدر قرار میگیرند، همان مواردی هستند که پردازندهی شما را تحت فشار قرار میدهند. چنانچه مشاهده کردید که فرآیندهای قرارگرفته در صدر، صفر درصد از پردازنده را اشغال کردهاند، مرتبسازی بهدرستی صورت نگرفته است و باید مجدداً روی قسمت بالایی ستون CPU کلیک کنید.
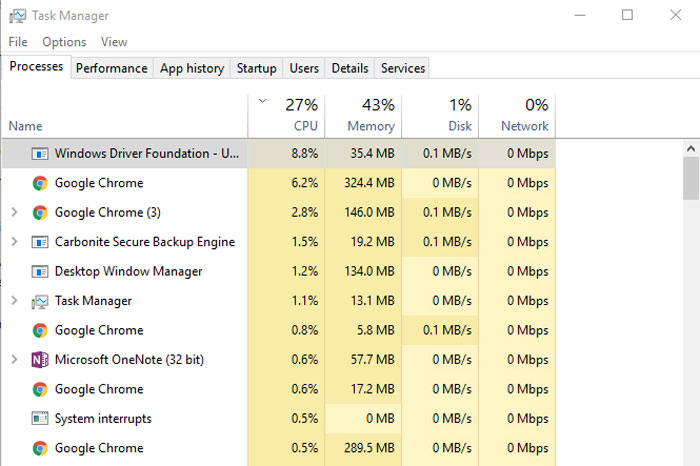
اینطور تصور نکنید که تمام فرآیندهایی که در بالای این فهرست قرار میگیرند لزوماً پرمصرف هستند. برخی برنامهها ارزش این را دارند که از پردازنده کار بکشند. یکی از راههای برخورد با این قبیل برنامهها بستن کامل آنها بعد از استفاده است. راه دیگر شاید جایگزین کردن آنها با برنامههای مشابه و کممصرف باشد.
از داخل Task Manager میتوانید یک فرآیند را ببندید. کافی است فرآیند مربوطه را انتخاب و روی دکمهی End task کلیک کنید و پیغام بازشده را تأیید کنید. پس از آن به ستون Memory بروید و وضعیت را بررسی کنید و مجدداً سراغ فرآیند بعدی بروید.
۶. فهرستسازی در جستجو را غیر فعال کنید
در ویندوز وقتی بین تمام فایلها و اسناد خود دنبال یک عبارت میگردید، نتایج جستجو بهسرعت به نمایش درمیآیند. این امکان فوقالعاده جذابی است؛ اما به قیمت کند شدن دستگاه شما تمام میشود؛ چرا که وقتی در حال جستجوی چیزی نیستید، ساخت فهرستهایی که منجر به نمایش سریع نتایج جستجوها میشود، سرعت دستگاه شما را پایین میآورد.
برای غیر فعال کردن فهرستسازی
۱. ویندوز اکسپلورر را باز کنید، روی درایو C راست کلیک کنید و Properties را انتخاب کنید.
۲. در زبانهی General یا عمومی تیک گزینهی Allow files on this drive to have contents indexed in addition to file properties را بردارید.
۳. در پنجرهی هشداری که پس از انجام مرحلهی ۲ نمایان میشود با انتخاب Apply changes to drive C:/, subfolders and files تغییر فوق را در در فایلها و محتویات پوشهها نیز اعمال کنید.
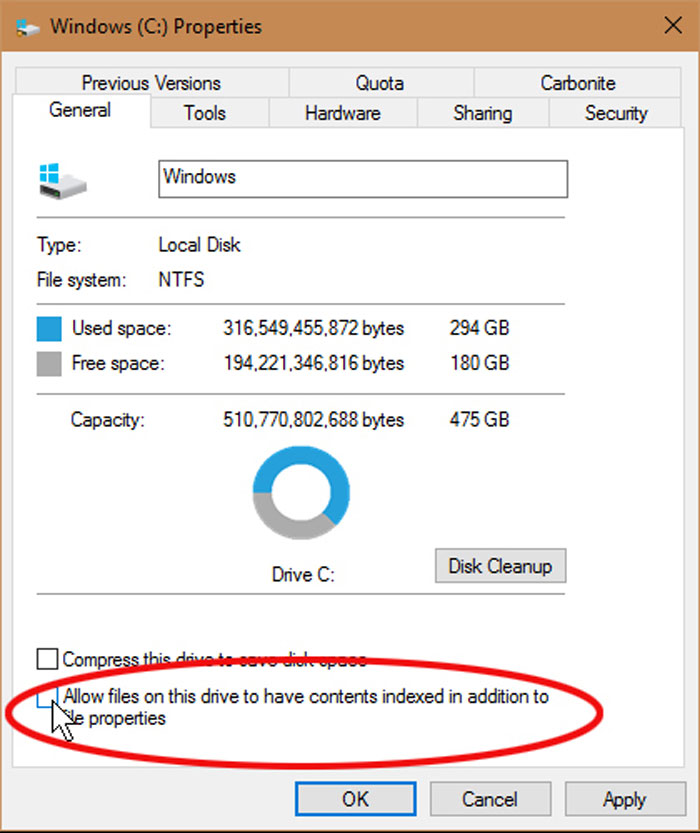
ویندوز برای غیر فعال کردن این قابلیت ممکن است به کمی زمان نیاز داشته باشد. بنابراین سعی کنید صبور باشید.
گزینهی دیگری نیز وجود دارد که به شما این امکان را میدهد که بهجای غیر فعال کردن کامل فهرستسازی، قسمتی از آن را غیر فعال کنید.
در فیلد کورتانا عبارت indexing را تایپ کنید. Indexing Options را انتخاب کنید. در پنجرهی بازشده روی دکمهی Modify موجود در پایین سمت چپ کلیک کنید.
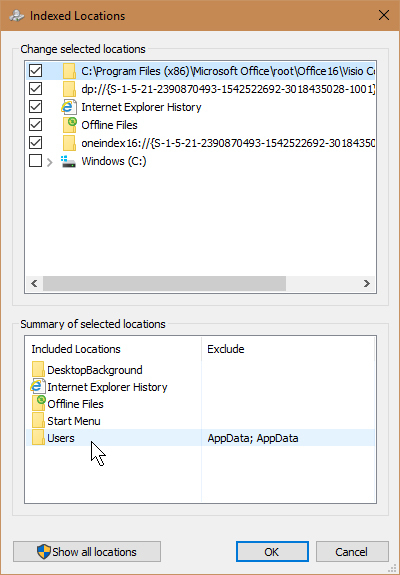
این کار پنجرهی دیگری را پیش روی شما قرار خواهد داد که شامل دو بخش است. در پایین خلاصهای از محلهای انتخابشده برای فهرستسازی را مشاهده میکنید. با کلیک روی هرکدام گزینههای موجود در قسمت بالایی این پنجره تغییر پیدا خواهند کرد. تیک هر کدام از محلهای موجود در قسمت بالایی این پنجره را بردارید، آن محل از فهرستسازی معاف خواهد شد.
۷. گزینهی Windows tips را غیر فعال کنید
ویندوز ۱۰ هر از چندگاهی نکاتی را در راستای کمک به استفادهی بهتر از سیستمعامل به کاربر نشان میدهد. مشکل اینجا است که برای نشان دادن به موقع این نکات باید کار کردن شما با رایانه را زیر نظر بگیرد.
جدا از نگرانیهای امنیتی، این عمل باعث کند شدن رایانهی شخصی شما میشود.
برای خاموش یا غیر فعال کردن این قابلیت از منوی استارت وارد Settings شوید. ابتدا System و سپس Notifications & actions را در منوی سمت چپ انتخاب کنید.
در قسمت پایینی بخش Notifications گزینهی Get tips, tricks, and suggestions as you use windows را غیر فعال کنید.
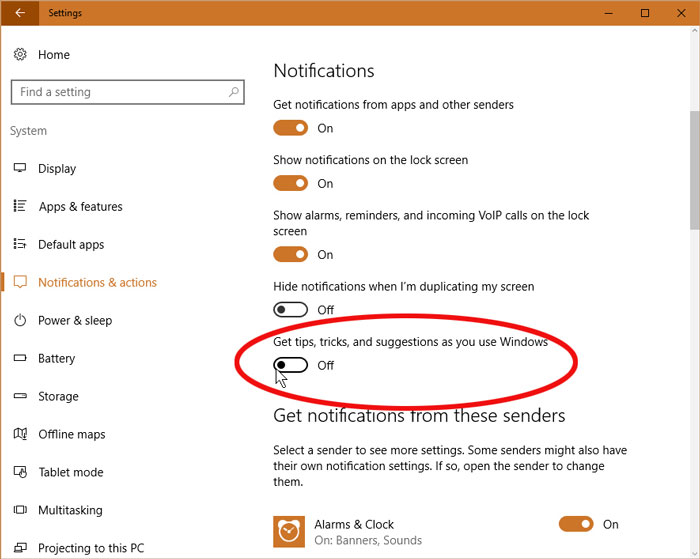
ممکن است مایل باشید سایر گزینههای مربوط به نوتیفیکیشن را نیز بررسی کنید. البته بعید است سایر موارد تداخلی در سرعت عملکرد ویندوز ایجاد کنند؛ اما اگر دوست دارید میتوانید چند مورد دیگر را غیر فعال کنید تا مزاحم کار شما نشوند.
۸. حافظهی رایانهی خود را پاکسازی کنید
اگر حافظهی دستگاه تقریباً پر شود، چه درایو سخت باشد چه از نوع SSD، سیستم شما دچار افت سرعت عملکرد خواهد شد. در صورتی که مقدار زیادی فضای خالی در حافظهی رایانهی خود دارید، میتوانید از این مرحله رد شوید.
برای انجام پاکسازی، از برنامهی Disk Cleanup موجود در ویندوز ۱۰ استفاده کنید. به این منظور، در فیلد کورتانا کلمهی disk را تایپ کنید و Disk Cleanup را انتخاب کنید.
صبر کنید تا برنامه محتویات درایو شما را مورد بررسی قرار دهد. روی دکمهی Cleanup system files کلیک کنید. توجه داشته باشید که در این قسمت نیاز به پسورد administrator دارید. پس از انجام این کار، برای بررسی مجدد منتظر بمانید.
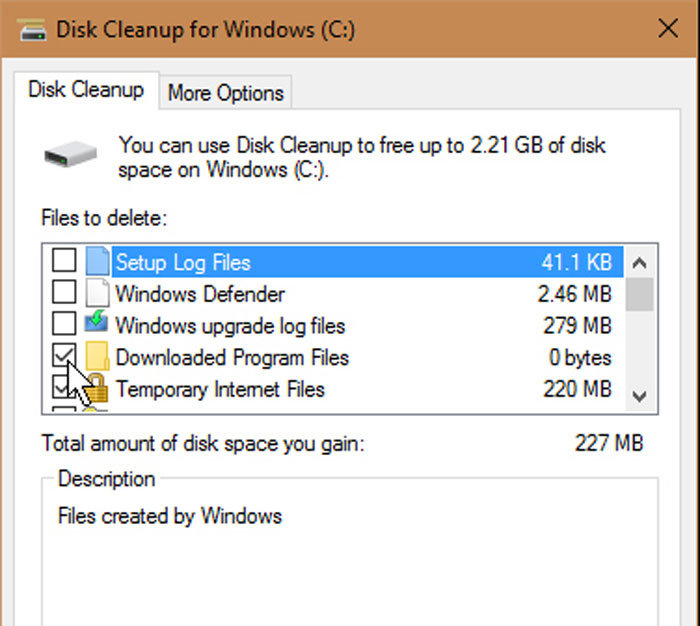
گزینههای موجود را بررسی کنید. اگر گزینهای به نام (Previous Windows installation(s مشاهده کردید، حتماً آن را تیک بزنید؛ چرا که با فعال کردن این گزینه و کلیک روی OK احتمالاً مقدار زیادی فضا در حافظهی سیستم شما آزاد خواهد شد. سایر گزینهها را نیز در صورت لزوم امتحان کنید.
نکتهی دیگری که شاید لازم باشد مد نظر قرار دهید پاک کردن یا لغو نصب برنامههایی است که دیگر از آنها استفاده نمیکنید.
۹. بررسی وجود بدافزار
میتوانید برای بررسی دقیق این موضوع که آیا سیستم شما به گونهای از ویروس و بدافزار آلوده است یا خیر، از انواع و اقسام آنتیویروسها و جستجوگرهای بدافزار موجود استفاده کنید. این آموزش شما را در تشخیص و حذف بدافزارها یاری خواهد کرد.
در صورتی که با هیچیک از روشهای فوق عملکرد سیستم شما بهبود پیدا نکرد، شاید بهتر باشد به فکر ارتقاء سختافزاری رایانهی خود باشید.



نظر شما :